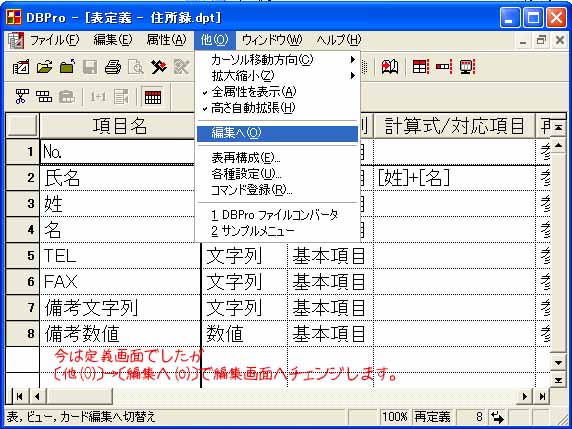DBProデータのサンプル
具体的なデータがないと説明のしようがないので、サンプルデータを用意しました。
以下はその定義画面です ⇒次

[ファイル(F)]→[新規作成/定義変更(N)] で、作ります。
ここでは住所録を想定して設計してみます。⇒次
 赤い矢印で示したボタンを押すとこのようになります
赤い矢印で示したボタンを押すとこのようになります
氏名は値が自動的に算出される計算項目で、[姓]と[名]をくっつけた値(文字列)を表示する設定にしています。
エクセルで表現すると姓&名という形になるでしょうか?
あ、因みにDBProでは項目名を[ ]で括って表現することになっています。[ ]は全角/半角を問いません。ですから[氏名]+’様’ と計算項目の式を書くと 氏名の項目に入っている値に’様’を足したものである、と理解されます。
今サラっと’様’と書いてしまいましたが、任意の文字列を式に加えたい場合は’と’で括ります。これも全角/半角を問いません。
また、式の中で改行を入れる事も可能です。改行は!nで表現されます。
尚蛇足ですが、項目の[№]は私は必ず入れるようにしています。あとで大体いつも必要になってきますから。
[備考数値]や[備考文字列]も同様です。あとでテストをしたり、一時的に書き込んだりするのに最初から用意しておくと便利です。(項目名に「数値」だとか「文字列」だとか書いておくと併合の場合などに迷わずに済みます)
編集画面にチェンジします
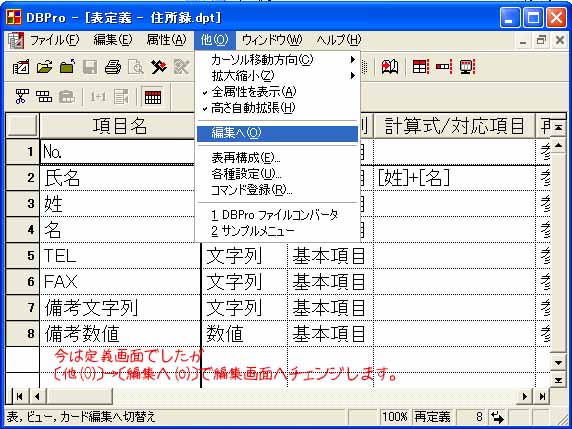
左図の様にクリックすると編集画面へ行きます。
あ、その前にぃ~、左図の一番左に項目の番号が書いてありますね? そこをダブルクリックすると、項目の設定窓が開きます。これは[alt]+[A]→[F]でも出来ます。
因みに、例えば、[alt]キーを押しながら[F]キーを押すと、[ファイル(F)]にアクセスできます。
だからこの場合は[alt]+[O]→[O] で編集画面へチェンジ出来ます。この方法はWindows全般にわたって同様に使えます。これを覚えると、マウスを使わないで済むので便利です是非覚えてしまいましょう。♪
また、私も以後、上記のようなコマンドキーで操作を説明することにします。
⇒次(編集画面へ行ってみる)
HOME

 赤い矢印で示したボタンを押すとこのようになります
赤い矢印で示したボタンを押すとこのようになります